Creative Team | February 28th, 2019 | Email Migration
Are you using Gmail Email Service to send and receive email messages? Also, looking for a solution to export emails, contacts, calendars from Gmail to Exchange Server? If so, then this blog is perfect for your needs. In this write-up, we will explain step by step process how to migrate Gmail to Microsoft Exchange 2019, 2016, 2013, 2010, 2007, etc.
There are many situations to Export Gmail Mailbox data to MS Exchange Server. Some of them are explained below.
“In our organization, the employees have been working on Gmail from the last 3 years. Now we plan to migrate all the data from Gmail to Exchange Server. But the problem is how can we migrate large amount of data from all Gmail accounts in Exchange.”
“We have many Gmail mailbox data which we want to migrate into Microsoft Exchange Server. By Manually copy and paste one by one with Outlook is very time consuming. Is any tool or software available to automatically export Gmail mailbox to Exchange 2010.”
As stated by the above users, it is not manually possible to directly migrate Google Gmail data to Exchange Server. To overcome all the limitations, you must use a Third-party solution. A few days later, one of my friend suggested me Email Backup Tool for Gmail to Exchange migration. First, I tried the Free Trial Version of this software and yes it migrated few Gmail emails directly into Exchange Server. After that, I purchased the Pro edition of the tool as I have large amount of Gmail mailbox which I wanted to export into Exchange.
Follow all the mentioned steps and know the complete process how to migrate Gmail emails, contacts, calendar data to Live Exchange.
1. Download and Install Email Backup Software on the system.
2. Select Gmail from the list of Email Source.
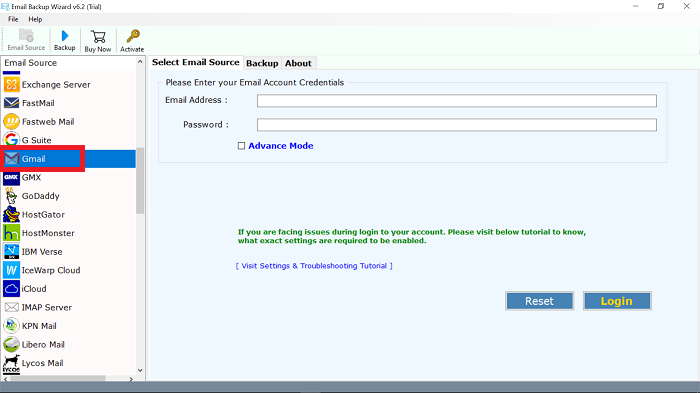
3. Enter credentials of Gmail account and click on Login button.
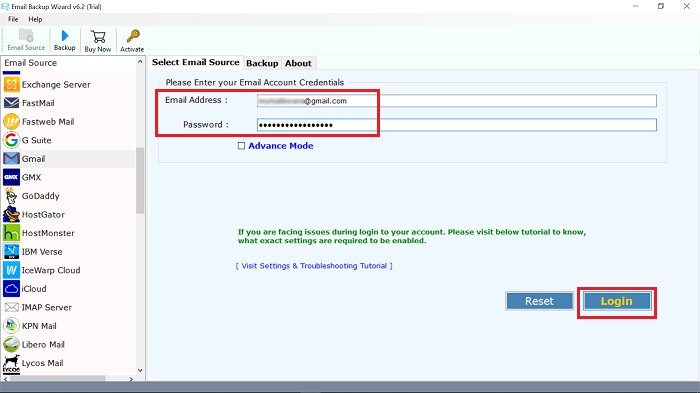
4. Now, the tool start analysing folders. Select required folders to transfer Gmail mailbox to Exchange Server.
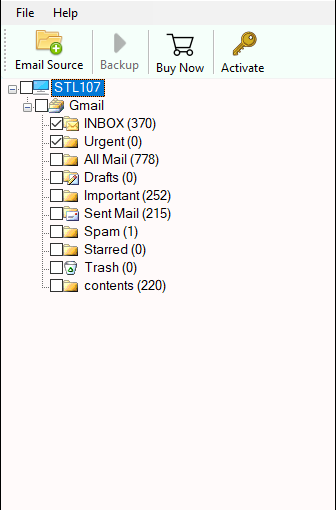
5. From the list of saving options, choose Exchange Server.
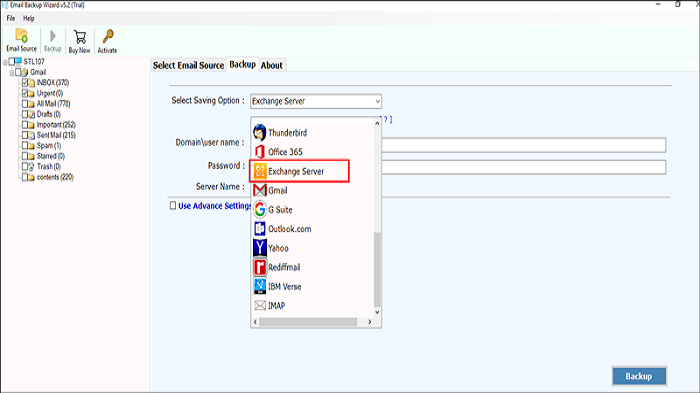
6. Enter credentials of live Exchange Server like Domain/user name, password and server name.
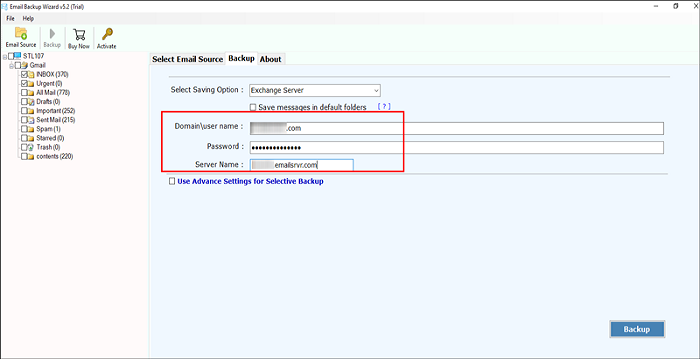
7. Click on “Use Advance Setting for Selective Backup” to perform selected email backup. Hit the Backup button to start migration process.
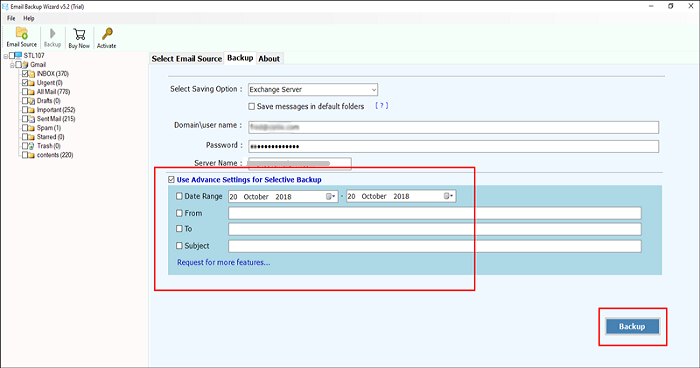
Once the process is done, completion message appears on your screen. Click on OK.
The application provides large number of unique features and advantages that simplify the migration process for all types of users. Here are some of the Prominent features of the tool.
Commonly Asked Questions
1. How to Export Gmail Contacts to Exchange Server?
Ans. Follow all the given steps:
- Run the software and select Gmail
- Add credentials of Gmail account and login
- Now, select only Gmail contact folder from the list
- Set Exchange server as saving option and enter their credentials
- Click the backup button.
2. Can I Migrate Multiple Gmail accounts mailbox with this tool?
Ans. Yes, the software allows to migrate data from multiple Gmail accounts to Exchange. You just need to enter their accounts credentials.
3. Is this tool maintains folder hierarchy while migrating mailbox data?
Ans. Yes, the tool gives you the option “Save Messages in Default Folders” to do the same.
4. What is the limitations of this application?
There is no limitations impound with this tool for Google Gmail to Microsoft Exchange migration.
At the end of this post, I would say migrating Gmail data to Live Exchange Server is the most difficult task right now. So, I recommended this software for easy mailbox export from multiple Gmail accounts. This tool provides a direct solution to migrate Gmail to Microsoft Exchange Server, using only credentials. You can try the Demo Version of this utility which allows to convert 25 Gmail emails for testing purpose.